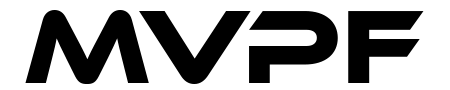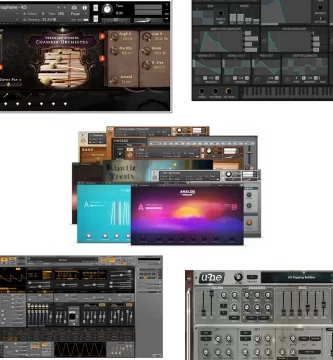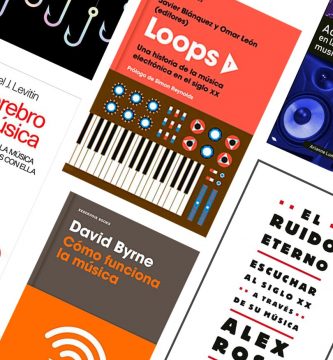Así que sin más preámbulos, vamos a ver cómo instalar un plugin, cargarlo en FL Studio y añadirlo a la base de datos.
Descarga el plugin que hayas elegido
Hay cientos de increíbles plugins para FL Studio. Sitios como PluginBoutique o W.A. Productions ofrecen una amplia gama de instrumentos, sintetizadores, efectos y muchas utilidades VST de gran calidad.
El proceso de descarga e instalación de un plugin en tu ordenador varía en función del mismo. Pero normalmente se trata de una simple descarga en formato .zip o .exe, y tendrás que abrir el archivo descargado y seguir un proceso de instalación común, rápido y sencillo.
Añade el plugin VST a FL Studio
Para ello, abre FL Studio 20, ve a «Add» > «More Plugins» en la barra de menú de la parte superior izquierda de la pantalla. De este modo, aparecerá el gestor de plugins de FL Studio 20.
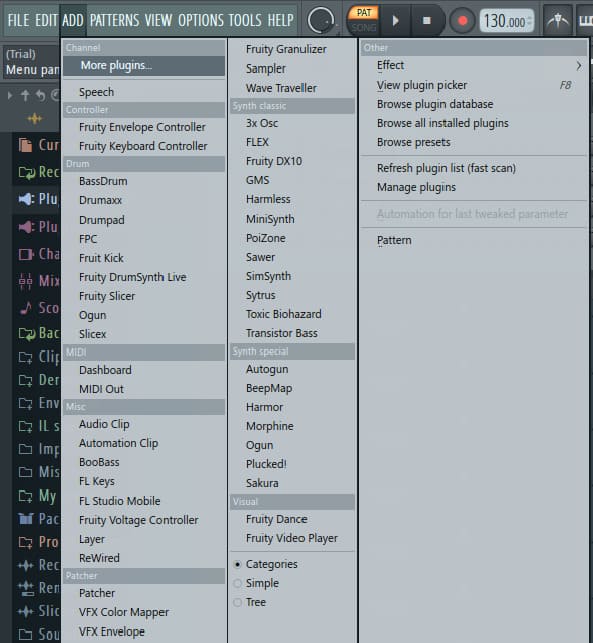
Aparecerá una lista de todos los plugins detectados actualmente en tu ordenador. Es más que probable que el plugin que has instalado no aparezca en esta lista todavía.
Así que haz clic en «Gestionar plugins» en la parte inferior de la ventana. Esto hará que aparezca una ventana separada del Administrador de plugins. Haz clic en el botón «Iniciar exploración» en la parte superior izquierda de la ventana. Esto permitirá que FL Studio busque en tus archivos cualquier nuevo plugin en tu ordenador.
Una vez completada la búsqueda (si tienes muchos plugins, la carga de esta lista se puede demorar un poco), puedes buscar el plugin elegido utilizando la barra de búsqueda situada en la parte inferior derecha del Gestor de plugins.
Cuando tengas localizado el plugin en la ventana, haz clic en la marca junto al nombre del plugin para que quede resaltado, y esto añadirá el plugin a FL Studio 20.
Carga el plugin VST en FL Studio 20
Por último, tienes que cargar el plugin en FL Studio para empezar a utilizarlo en tus pistas.
Vuelve a navegar hasta la sección «Add» de la barra de menú. Dentro de la lista desplegable de plugins, deberías ver tu plugin elegido. Simplemente haz clic en el plugin y se cargará en la interfaz de FL Studio.
Puede haber un paso adicional aquí, dependiendo de si el plugin requiere un número de serie / código de activación. Sigue el proceso especificado por el plugin individual para activarlo en caso de que lo requiera.
Marcar como favorito
Este es un paso adicional para los productores más organizados. Si quieres añadir un determinado plugin a tus favoritos (la base de datos de plugins), ve a la sección del navegador (parte izquierda de la pantalla) y haz clic en «Base de datos de plugins».
Esto expandirá la categoría y deberías ver «Efectos», «Generadores» e «Instalados». Dentro de estas carpetas, selecciona dónde quieres guardar tu plugin, por ejemplo «Base de datos de plugins > Generadores > Sintetizador clásico». Una vez seleccionada esta carpeta, haz clic en la flecha de la esquina superior izquierda de la ventana de plugins y ve a «Añadir a la base de datos de plugins (marcar como favorito)».
Esto añadirá el plugin a la carpeta elegida. Haz clic en F8 para abrir el selector de plugins, y deberías ver tu plugin en esta vista.
Y ya lo tienes, esta es la forma más fácil de añadir e instalar tus plugins en FL Studio 20. Si tienes alguna duda con el proceso, puedes dejarnos un comentario más abajo.