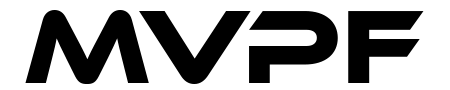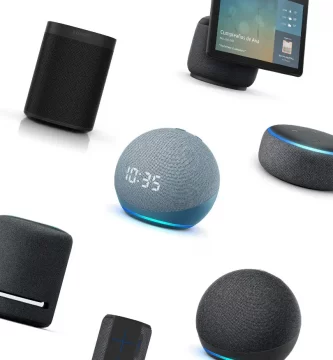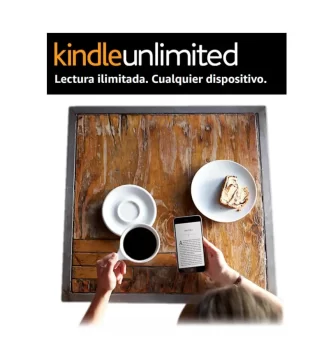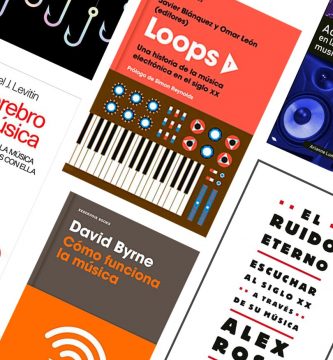- Ver también: Amazon Kindle Unlimited ¿Vale la pena? 2022
Se publican más libros que nunca y la gran mayoría se venden a través de Amazon, una vez más la empresa dominante en la venta de libros y libros electrónicos en línea. Desde los títulos auto publicados hasta los bestsellers del New York Times, se puede encontrar cualquier libro electrónico en su Kindle Store.
En este post, te mostraremos exactamente que es lo que hace el Kindle Kindle e Reader Cloud y cómo utilizarlo en 6 sencillos pasos.
¿Qué es el Kindle Cloud Reader?
Kindle i Cloud Reader es una aplicación que te permite leer libros Kindle online. Es gratis y está basada en la web, lo que significa que los lectores pueden acceder a ella desde cualquier navegador web de su elección, simplemente visitando leer.amazon.es.
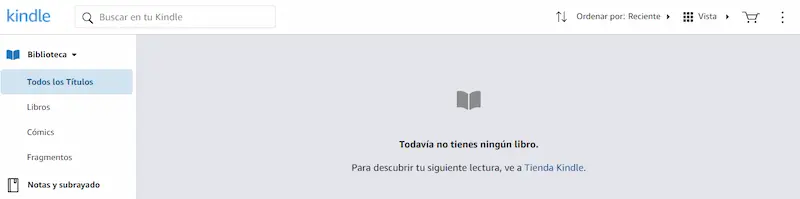
La compañía Amazon publicó por primera vez la aplicación Kindle Cloud Reader en 2011 como segunda opción a su app móvil de eBooks Kindle. Su mayor ventaja es que ayuda a eliminar la necesidad de un dispositivo Kindle. Todo lo que se necesita para leer libros Kindle es una cuenta básica de Amazon, un ordenador portátil (o una tableta o un teléfono inteligente) y un navegador.

Qué puedes hacer con Kindle Cloud Reader
Kindle Cloud Reader es una potente aplicación con muchas funcionalidades. Echemos un vistazo a lo que puedes conseguir exactamente con ella antes de empezar a utilizarla.
Su mayor reclamo es quizás que te permite leer cualquier libro que hayas comprado en la Kindle Store, desde una colección de cuentos superventas hasta muestras gratuitas que hayas descargado por curiosidad.
Aquí tienes otras ventajas que ofrece:
- En resumen, el Kindle Cloud Reader es un digno sustituto del Kindle web, en todos los aspectos excepto en uno. Hablaremos de ello en la siguiente sección.
Lo que no puedes hacer con Kindle Reader
Ten en cuenta que no puedes leer documentos personales en el Kindle Cloud Reader. Esto puede abarcar:
- El Kindle Cloud Reader sólo te permite leer libros que hayas comprado directamente en la Kindle Store, lo cual es quizás su mayor desventaja. Si has comprado un libro electrónico en la librería de Barnes & Noble o has descargado un EPUB de otro sitio, no aparecerá en tu biblioteca de Cloud Reader.
Cómo utilizar Reader Kindle Amazon Cloud
Por suerte, Amazon lo ha hecho increíblemente intuitivo y fácil de usar. Vamos a desglosar el uso de la plataforma en 6 pasos y a sumergirnos en ella.
1. Cómo configurarse con el Amazon Read Cloud
El único requisito real para utilizar el Kindle Cloud Reader es una cuenta de Amazon. Si ya tienes una, sigue adelante y salta directamente al siguiente paso.
Si todavía no tienes una cuenta de Amazon, no te preocupes: Amazon te lo ha puesto muy fácil para conseguir una. Sólo tienes que ir a la página de inicio de Amazon. En la barra superior, deberías ver un menú desplegable cuando pases el ratón por encima de «Cuenta y listas». Haz clic en el botón «Empezar aquí» – y luego rellena la información necesaria para crear una cuenta y empezar a usar el Kindle Cloud Reader.
2. Acceder a Kindle Cloud Reader
Para acceder a tu Kindle Cloud Reader, dirígete a https://read.amazon.com/. Accede a través de tu cuenta y ya estás dentro.

Una vez que hayas iniciado sesión, verás una interfaz limpia y profesional. Si ya has comprado libros para Kindle, aparecerán en la pestaña de la nube. Puedes decidir si quieres ordenar tus libros por fecha de compra, autor o título.
Además, tienes varias formas de ver tu biblioteca. El icono de Cuadros en la esquina izquierda ofrece una «vista de cuadrícula» que muestra las portadas de los libros, como la de arriba. Si haces clic en el icono de Líneas que está al lado, el lector kindle en la nube organizará tus libros en una «Vista de lista».
3. Leer libros con el Kindle Cloud Reader Amazon
Leer libros con el servicio en línea de Amazon es aún más fácil que acceder a él.
Para empezar a leer uno de tus libros, simplemente haz clic en el título de tu biblioteca. El Kindle Cloud Reader te llevará directamente al punto donde lo dejaste por última vez en el libro. (Si aún no lo has empezado, te enviará al principio).
Ten en cuenta que la barra superior ofrece una serie de controles que puedes utilizar. Al igual que un Kindle de Amazon, el Cloud Reader app ofrece varias formas de personalizar tu experiencia de lectura. El icono de libro abierto abre un menú desplegable que te permite saltar al índice, al principio del libro, a una página específica o a una ubicación concreta.
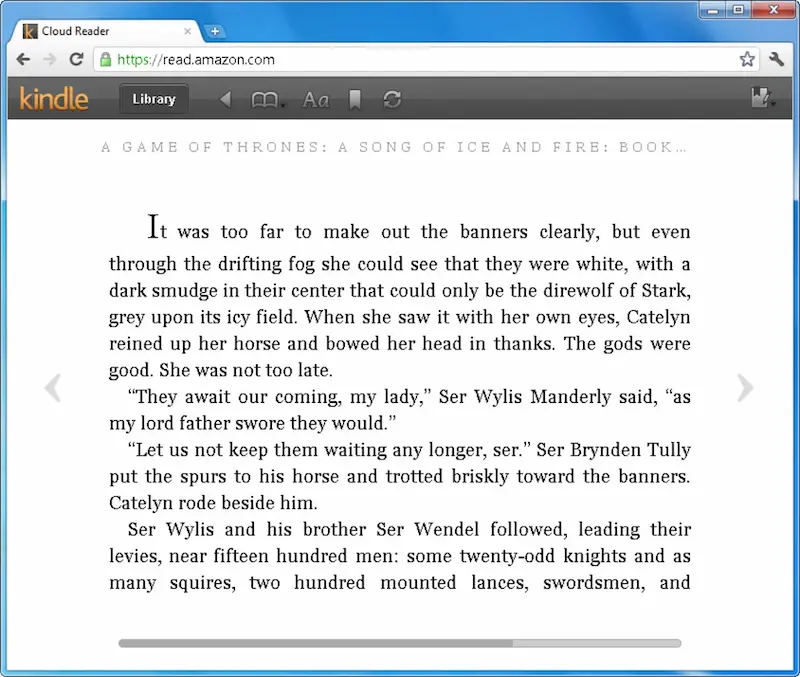
Si haces clic en el icono Aa que está al lado, podrás adaptar la vista de lectura a tus preferencias exactas. El tamaño de la fuente te permite elegir el tamaño del libro de texto, mientras que los márgenes te permiten decidir la economía del contenido de la página. Si deseas leer encima de un fondo diferente a blanco, dispones de un modo color.
Si te sientes abrumado por la cantidad de opciones que tienes a tu disposición, hay un útil cuadro de vista previa para probar la configuración elegida en tiempo real.
El icono de «Marcador» te permitirá guardar cualquier página para consultarla más tarde, mientras que el icono de Bloc de notas situado junto a él te mostrará todos los marcadores y notas que hayas hecho en ese libro.
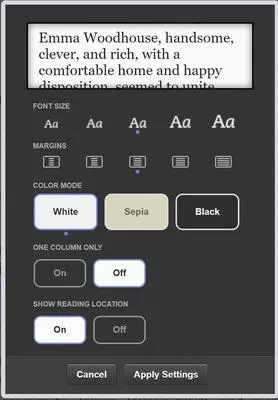
Por último, al hacer clic en el icono de la flecha se sincroniza tu actividad de lectura en todas tus cuentas de libros, desde tu Kindle Cloud Reader hasta tu dispositivo (en el caso de que tengas uno).
- Quizás te interese:
4. Añadir libros al Kindle Cloud Reader
Cuando eliges comprar un libro en Amazon, puedes elegir entregarlo a tu nube, visible justo debajo del botón «Comprar ahora con 1-Click». Sin embargo, ¡esto no es obligatorio! Cualquier libro comprado a través de la Tienda Kindle se añadirá automáticamente a la biblioteca de tu Kindle Cloud Reader, por lo que no necesitas realizar ninguna acción específica para incluirlo.
Si todavía no tienes ningún libro Kindle, Amazon te ofrece un enlace a la Tienda Kindle en la parte derecha de Kindle Cloud Reader. Navega hasta la tienda y compra un libro para poder empezar a leer.
5. Borrar libros Kindle en el Kindle Cloud
Desgraciadamente, dado que forma parte de tu ecosistema de Amazon, no hay forma de eliminar un libro de él sin borrarlo de toda tu cuenta. Si aún así quieres hacerlo, sigue los siguientes pasos:
- Sólo ten cuidado: una vez que elimines el libro, se habrá ido para siempre. Eso significa que tendrías que volver a comprar el libro si lo quieres recuperar en el futuro.
6. Leer libros sin conexión usando el Kindle Cloud Reader download
Otra característica ingeniosa es el modo sin conexión, una forma de leer libros Kindle incluso cuando no tienes Internet. Ya te habrás dado cuenta de que tienes dos pestañas a tu disposición: una llamada Nube y otra llamada Descargado. Si descargas un libro, aparecerá en la pestaña Descargado, donde podrás acceder a él sin necesidad de Internet.
A continuación te explicamos cómo activar el modo sin conexión:
- Primero, haz clic en la pestaña Descargado. Debería aparecer un cuadro emergente que te pide que hagas clic en el botón Activar el modo sin conexión. Una vez que lo hagas, sólo tienes que hacer clic con el botón derecho en un libro. Verás una opción de menú para Descargar y anclar el libro. Haz clic en ella para empezar a descargar el libro.
Cuando termine la descarga, verás el libro en tu pestaña de Descargas, donde podrás leerlo cuando quieras, con o sin Internet.
Kindle Cloud Reader Online Opiniones
El servicio en la web no es un sustituto completo del Kindle de Amazon, principalmente porque no permite leer nada más que libros de Kindle. Esto acaba siendo un gran punto negativo: es probable que descargues o compres libros de otras fuentes además de Amazon.
Sin embargo, como plataforma para los libros que sí has comprado en la Kindle Store, es cómoda, está bien diseñada y es fácil de usar para los lectores de todo el mundo. Ahora, ¡sal y empiece a leer!