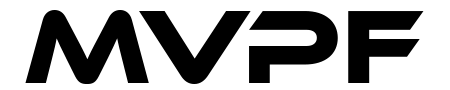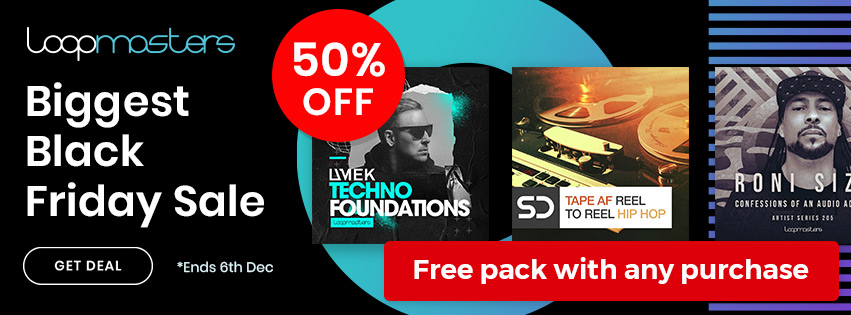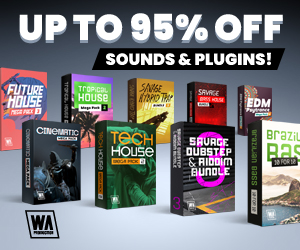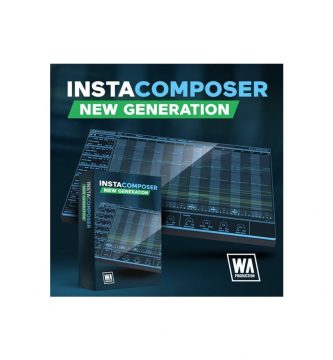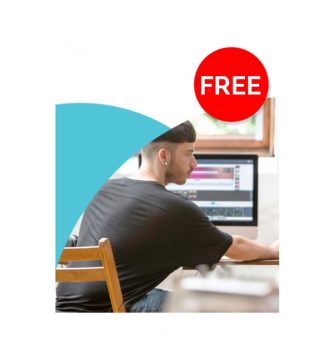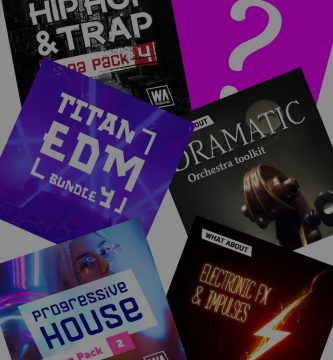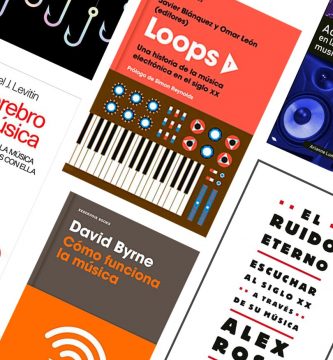- Ver también: Review Amazon Music Unlimited
La interfaz tiene un aspecto muy oscuro, casi ominoso, con numerosos mandos, faders y ventanas superpuestas, lo que lleva a muchos principiantes a preguntarse: «¿Como usar FL Studio 20?»
FL Studio tutorial español
Puedes empezar por este tutorial de FL Studio para principiantes (elaborado con la versión de Windows) que hemos preparado tanto para usuarios que empiezan como aquellos que quieren experimentar con este DAW.
En esta guía vamos a desglosar cómo utilizar FL Studio desde una perspectiva de principiante, para simplificarte el proceso de aprendizaje y comprensión de los fundamentos básicos de este increíble programa para hacer música.
La barra superior
Al abrir un archivo de proyecto en blanco en FL Studio, la interfaz puede parecer un poco confusa, pero no te preocupes porque todo se aclarará a lo largo de esta guía.
La barra de menús
En la parte superior izquierda, verás una barra de menús con las opciones File, Edit, Options, etc. Vayamos por partes:
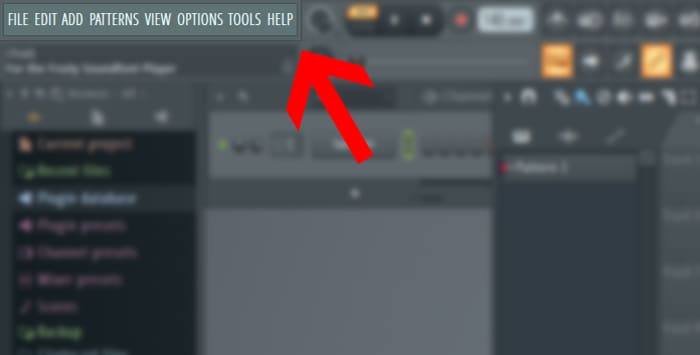
En la sección Archivo, encontrarás las opciones para abrir nuevos archivos, guardar tus proyectos y exportar tus archivos a formato MP3 y WAV. En las secciones de Opciones, puedes jugar con tus ajustes MIDI, ajustes de audio y ajustes generales. Aquí es donde conectarías y configurarías tu interface de audio, teclados y/o controladores MIDI y otros dispositivos externos.
Cuando avances un poco más en FL Studio, tu mismo modo de trabajo te pedirá un controlador para agilizar el proceso y hacerlo más divertido. Te aconsejamos por precio, y porque esta especialmente diseñado para FL Studio, el Akai Fire.
Este menú se compone de más opciones, pero por el momento aprenderemos estas solamente.
Controles de Master y Transporte
Justo a la derecha del menú principal, verás el volumen master (arriba) y el master pitch (abajo). Para los principiantes en la producción musical, es mejor no tocar aquí.
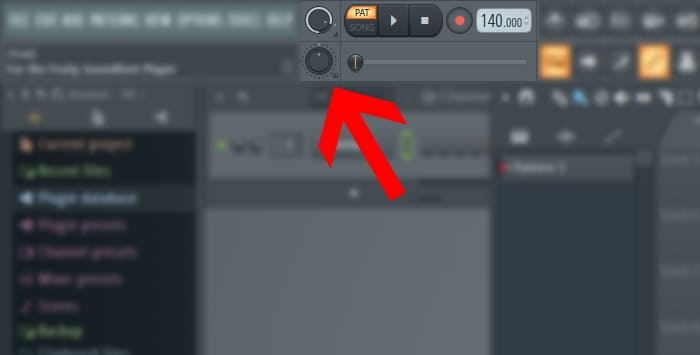
Así mismo en la barra superior, también verás el botón de cambio de patrón / canción, que te permite cambiar entre la edición de un loop o patrón y la edición de la pista en su conjunto (explicaremos esto un poco más adelante).
Seguidamente encontrarás los botones de reproducción, play, stop, y grabación. Junto a ellos se encuentra el selector de tempo, que puedes cambiar simplemente haciendo clic con el botón izquierdo y escogiendo el tempo deseado o haciendo clic derecho y arrastrando hacia arriba o abajo (clic derecho tiene que ser mantenido).
El deslizador horizontal que se encuentra justo debajo muestra el punto en el que se está reproduciendo el patrón.
Botones de grabación y edición
Estos botones son funciones y opciones adicionales que resultan muy útiles a la hora de grabar y editar sonidos, como el encendido/apagado del metrónomo y la cuenta atrás antes de la grabación, pero para saber qué hace cada botón sólo tienes que pasar el ratón por encima de un botón y aparecerá un breve mensaje guiado en el espacio que hay debajo de la barra de menú que describe la función.
Lo mejor para que te familiarices con ellos es que los vayas probando tu mismo (si tienes alguna duda con esto, puedes dejarme un comentario)
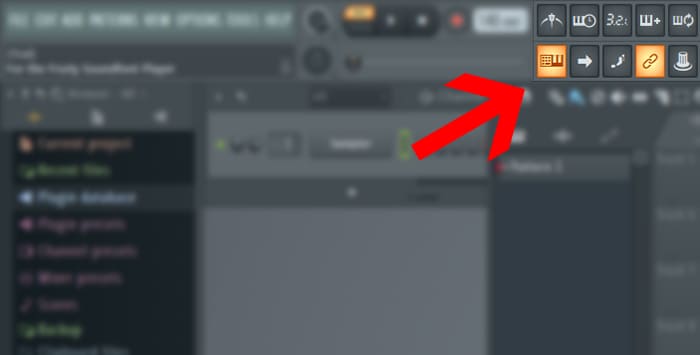
Selector de patrones
El concepto básico de FL Studio es editar y crear patrones individuales para luego organizarlos en pistas completas. Este selector es una parte importante del programa que te permite elegir el patrón que quieres seleccionar y editar individualmente.
Botones de la ventana
La última característica de la barra de menú que debes conocer en este punto son estos primeros cinco botones que controlan las ventanas que vemos dentro de la interfaz de FL Studio. Estas ventanas son:
- Playlist
- Channel Rack
- Piano Roll
- Buscador
- Mixer
Estas son las 5 secciones principales que utilizarás para crear tus pistas, hasta la mezcla final. Estas 5 secciones son tu pan de cada día, y te las desglosamos cada una en la siguiente sección.
![]()
Como utilizar FL Studio 20 – 5 secciones principales
En el tutorial fl studio como usar te destacamos las 5 secciones más importantes del programa que necesitarás conocer para entenderlo completamente. No entraremos en mucho detalle por ahora, simplemente nos limitaremos a identificar cada sección.
Como te comentábamos anteriormente, cada una de estas secciones se puede mostrar u ocultar haciendo clic en el botón correspondiente de la barra superior.
Buscador
En la parte izquierda de la interfaz, tienes el navegador. Esta es la sección donde tus sonidos, samples e instrumentos se almacenan en una vista de carpetas para que puedas navegar y elegir los elementos que te gustaría añadir a tus proyectos.

Esta disposición de carpetas refleja los archivos reales de tus documentos, así que cuando guardes los sonidos en tu ordenador, guárdalos en la carpeta en la que quieras verlos clasificados en la vista del navegador.
Rack de canales
Esta es la sección de FL Studio en la que se almacenan y utilizan los sonidos, samples e instrumentos que hayas elegido específicamente para tu pista. Aquí es donde crearás patrones o loops, y la mayor parte del proceso de edición ocurrirá aquí.
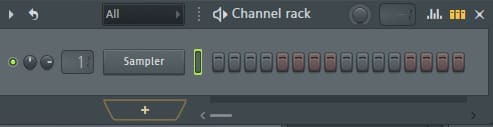
Piano Roll
En el piano roll clásico en el que puedes componer y editar patrones y melodías MIDI. La función de piano roll en FL Studio es increíblemente intuitiva, y muy fácil de aprender si eres un novato. En esta vista también puedes editar la velocidad, la panorámica y la duración de cada nota individual de tu patrón.
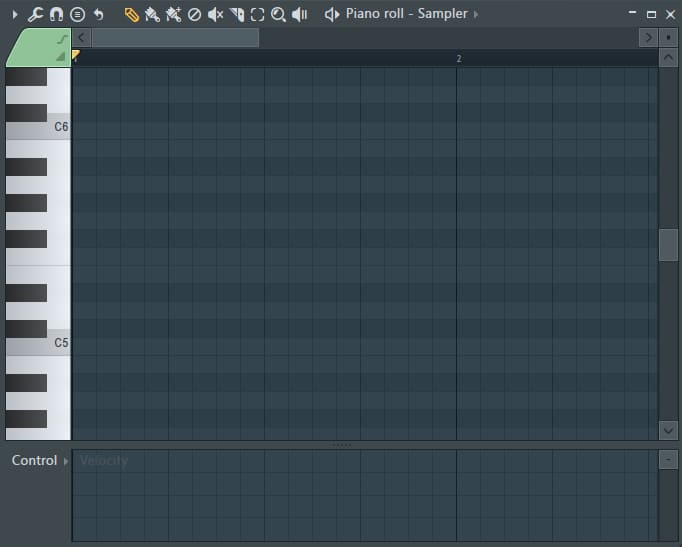
Lista de reproducción
En esta sección se toman los patrones editados y se organizan, cortan y secuencian para crear una canción. Aquí es donde se da cuerpo y se estructura la pista.

Mezclador
Aquí es donde se envía toda la información de audio y MIDI para ser mezclada, y cada archivo de audio puede ser asignado a una pista del mezclador. Dentro de la interfaz del mezclador, puedes ajustar el volumen, el panorama y otros parámetros, así como añadir efectos, filtros y plugins VST a tus sonidos, como reverberación, delay y compresión.
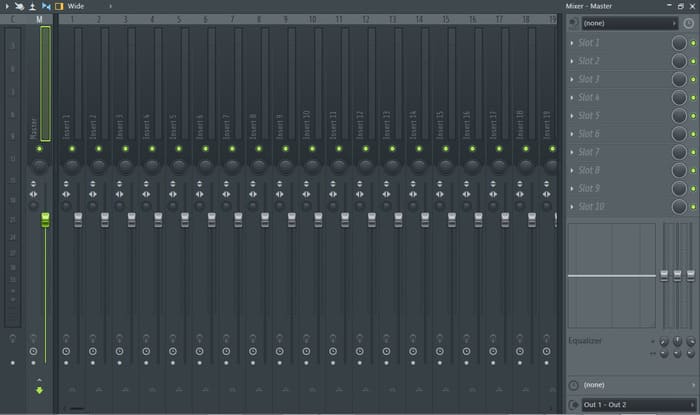
Ahora que tienes una idea muy básica de lo que es cada sección y cómo encontrarlas, vamos a profundizar en cada una de ellas, cómo se utilizan y cómo interactúan entre sí.
El navegador
Dentro de esta sección, tómate un momento para navegar por las carpetas predeterminadas llenas de sonidos y samples de batería e instrumentales. En «Packs» encontrarás muchos sonidos nativos que vienen con el software FL Studio.
Para los principiantes que aún no han recogido ninguna muestra, este es un gran recurso para encontrar sonidos con los que jugar. También puedes utilizar la función «Buscar» para buscar sonidos en el mismo navegador haciendo clic en la lupa superior.

¿Cómo puedo introducir mis propios sonidos en el navegador?
Si ya has empezado a coleccionar samples, es probable que te preguntes cómo buscar y acceder a tus propias carpetas dentro de la interfaz del navegador, y es increíblemente sencillo.
Ve a Opciones en el menú superior, luego a Ajustes generales, y en la pestaña Archivo encontrarás la opción de Búsqueda Extra, haz clic en una carpeta en el lado izquierdo para añadir una carpeta al navegador.

Una vez que hayas elegido una carpeta, haz clic en OK, y si quieres, puedes cambiar el nombre de la misma haciendo clic en el nombre. Ahora deberías ver la carpeta elegida dentro del panel del navegador.
- Nota: A veces la carpeta no se renombra automáticamente dentro del navegador. Para solucionarlo, simplemente haz clic en la flecha situada junto a la lupa en la parte superior del navegador y el nombre de tu carpeta debería actualizarse.
¿Cómo introduzco los sonidos del navegador en mi pista?
Para importar tus sonidos al proyecto, simplemente haz clic con el botón izquierdo del ratón en el archivo de sonido deseado, y arrástralo al rack de canales. Lo mejor es arrastrar y soltar los archivos justo debajo del sonido inferior en el rack de canales, ya que al soltarlo sobre otro archivo dentro del rack lo reemplazará.
Verás que el sonido se ha añadido a tu proyecto, y ahora existe y puede ser cortado, rebanado, editado y mezclado a tu gusto.
Eso es todo lo que hay que decir sobre el navegador cuando te estás iniciando en FL Studio. Tómate un momento para importar algunos sonidos a tu proyecto y asegúrate de que entiendes cómo funciona antes de continuar.
El rack de canales
El rack de canales es uno de los principales elementos que utilizarás en FL Studio al crear una pista. La razón por la que se llama rack de canales es porque es donde se almacenan todos tus canales (válganos la redundancia), incluyendo los samples, los instrumentos VST y los clips de automatización.
Al hacer clic en cualquiera de los nombres de los canales dentro del rack de canales, aparece el wrapper, donde puedes editar y ajustar cada sample, incluyendo el tono, la panorámica y la inversión del sonido, aunque no profundizaremos en esto demasiado por ahora.
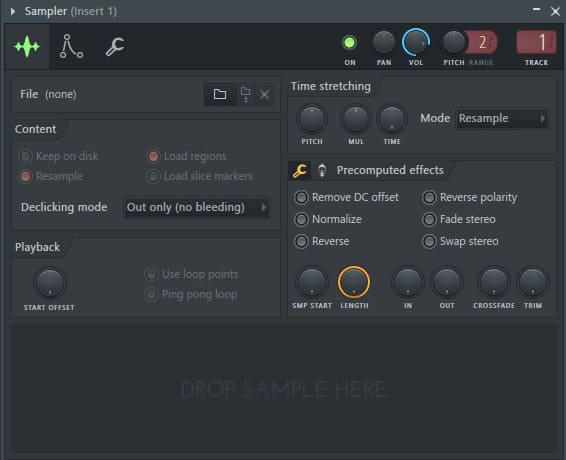
Ya te hemos explicado cómo añadir sonidos al rack de canales, pero para eliminar cualquier canal de esta sección, simplemente haz clic con el botón derecho del ratón sobre él y pulsa eliminar.
Controles de silencio, panorama y volumen
A la izquierda de cada fila de canales, tienes un botón verde iluminado, al pulsarlo se silenciará el canal (mute).
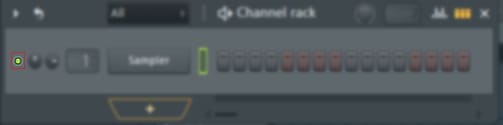
A continuación, tenemos dos mandos. El primero es para controlar el panorama del canal, y el segundo para controlar el volumen. Estos controles también están disponibles dentro de la envoltura, pero están vinculados y literalmente controlan exactamente lo mismo.
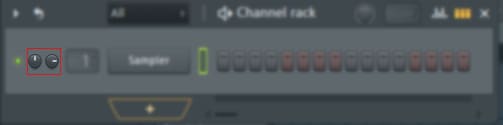
Canal del mezclador
La siguiente casilla determina a qué canal del mezclador se enviará el sonido o instrumento. Más adelante hablaremos del mezclador, pero por ahora así es como se añaden los efectos individuales al canal elegido.
Para elegir el canal del mezclador, haz clic con el botón izquierdo del ratón dentro de la caja y arrastra hacia arriba o hacia abajo.
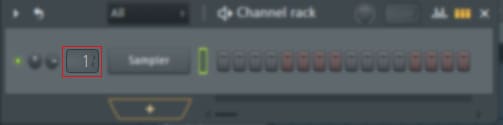
Secuenciador por pasos
Aquí es donde empieza la diversión. El icónico secuenciador por pasos de FL Studio es una de las formas más fáciles de crear un patrón de batería. Para añadir un paso, haz clic con el botón izquierdo en cualquiera de los botones de pasos y se iluminarán, y para eliminar pasos, simplemente haz clic con el botón derecho en el paso resaltado. También puedes arrastrar el clic izquierdo o derecho para seleccionar varios pasos dentro de un canal a la vez.
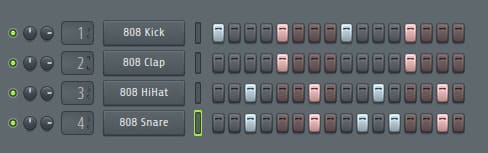
Como puedes observar en la imagen, hemos creado un patrón básico de batería, no dudes en experimentar añadiendo golpes de caja adicionales o cambiando el patrón de la patada. Incluso para alguien sin conocimientos de producción musical o creación de ritmos, este secuenciador increíblemente intuitivo es muy divertido.
Tus opciones se abren realmente cuando empiezas a añadir tus propios sonidos al rack de canales (como se destaca anteriormente en la sección del navegador), y comienzas a secuenciar tus propios sonidos y samples. Esto impulsa una gran libertad creativa mediante un proceso sencillo con una curva de aprendizaje increíblemente pequeña.
Editor de parámetros de canal
Si quieres cambiar la tonalidad, el panorama o el volumen de un solo paso o nota dentro de tu secuencia sin afectar a todo el canal, haz clic en el icono del gráfico en la parte superior derecha del rack del canal, lo que hará que aparezca un editor de parámetros.
En la parte inferior de esta pequeña ventana verás las siguientes opciones:
- Note
- Vel
- Rel
- Fine
- Pan
- X
- Y
- Shift
Estas sirven para editar los niveles de notas o pasos individuales.
Por ejemplo, haciendo clic en Vel (Velocity) puedes personalizar los niveles de velocidad o «dureza» de cada paso en tu secuencia arrastrando el nivel correspondiente hacia arriba o hacia abajo.
Añadir instrumento VST
La última característica del rack de canales que destacamos es el botón «+» de la parte inferior que, al pulsarlo, mostrará una lista de instrumentos VST predeterminados y añadidos por el usuario. Simplemente selecciona uno y se añadirá a tu rack de canales. Si no estás seguro de cómo instalar y añadir tus propios plugins.
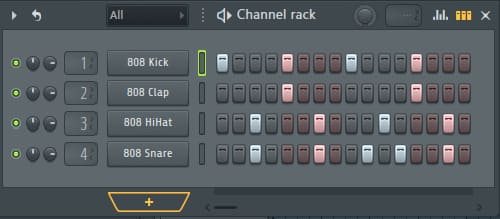
Sigue los pasos de este tutorial en español sobre como añadir e instalar plugins VST en FL Studio. ¿O necesitas saber más sobre los mejores instrumentos y sintetizadores VST ? Haz CLIC AQUÍ.
Ahora, antes de pasar a arreglar y estratificar estos patrones para formar una canción, comentaremos la función del piano roll.
El Piano Roll
El piano roll es donde se componen, cortan y editan las notas MIDI de un canal seleccionado con mucha más precisión y detalle. Es increíblemente útil, por ejemplo, para ajustar una interpretación de teclado MIDI o alargar ciertas notas dentro de una secuencia.
Para abrir el piano roll de un canal elegido, haz clic con el botón derecho en el nombre del canal y selecciona Piano Roll.
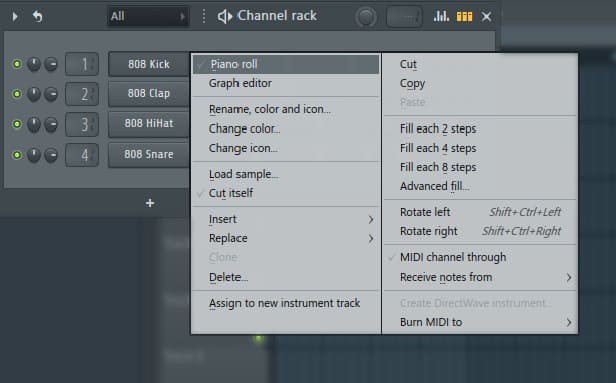
Uso del piano roll para la percusión
El piano roll se utilizará principalmente para editar melodías de instrumentos VST o golpes tonales, pero ocasionalmente utilizarás esta función para las percusiones.
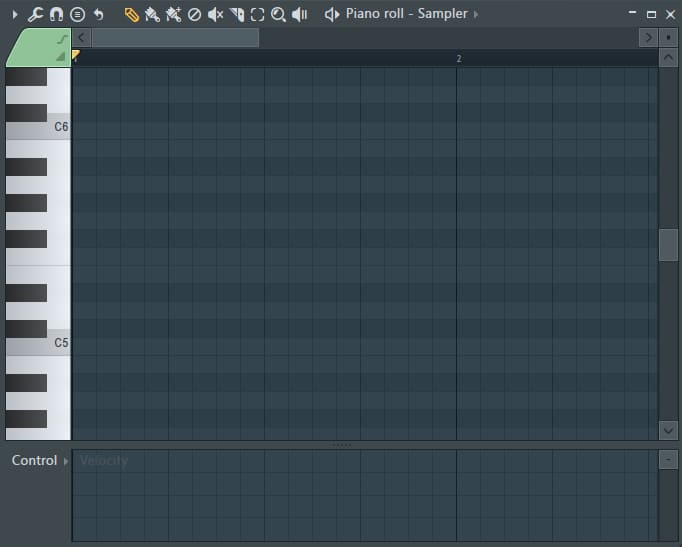
Es especialmente útil cuando se editan golpes de percusión rápidos y sucesivos, como los hi-hat, que no serían posibles dentro de los límites del secuenciador por pasos básico, o fuera de tiempo donde los pasos no caen en el ritmo exacto.
Al igual que en el secuenciador por pasos, al hacer clic con el botón izquierdo se crean nuevas notas, y al hacer clic con el botón derecho se eliminan.
Utilizar el piano roll para los instrumentos
Como comentábamos anteriormente la mayor parte de tu trabajo en el piano roll consistirá en editar melodías y progresiones de acordes. Añade un instrumento VST al rack de canales, haciendo clic con el botón derecho en el nombre y seleccione piano roll.
Iconos de edición
A lo largo de la barra superior de la ventana del piano roll, verás varios iconos. Son las herramientas de edición, y pueden utilizarse para editar, cortar, alargar y seleccionar las notas con precisión.
![]()
No profundizamos en muchos detalles sobre cada icono, ya que estos se explican por sí mismos, solo tienes que pasar el ratón por encima y te indicará la función del botón. Juega a crear algunos acordes o melodías básicas en el piano roll y experimenta con estas herramientas para manipular tus secuencias.
Herramientas resumidas de los iconos de edición
- Lápiz: Te permite dibujar individualmente las notas en el piano roll.
- Pincel: Puedes hacer clic con el botón izquierdo y arrastrar las notas a lo largo del piano roll para pintarlas sobre él.
- Borrador: Con esta herramienta, puedes hacer clic con el botón izquierdo y arrastrar las notas para eliminarlas, aunque es mucho más fácil hacer clic con el botón derecho y arrastrar dentro de la función de lápiz o pincel para eliminar las notas.
- Mute: Con esta herramienta puedes silenciar las notas seleccionadas.
- Deslizamiento: Te permite alargar las notas arrastrándolas desde los bordes.
- Corte: Permite cortar o «rebanar» las notas.
- Selección: Con esta herramienta, puedes hacer clic con el botón izquierdo y arrastrar para seleccionar varias notas.
- Zoom: Se puede utilizar para hacer zoom en una sección del piano roll.
- Reproducción: Con esta herramienta, puedes seleccionar exactamente desde dónde quieres reproducir la secuencia.
Ahora que has organizado y creado un patrón original, es el momento de organizarlo en una canción, lo que nos lleva a la sección de la lista de reproducción.
La sección de listas de reproducción
Para empezar a organizar tus patrones, abre la vista de lista de reproducción seleccionando el botón de lista de reproducción en la barra de menú superior. Aquí podrás organizarlos y superponerlos para crear su pista completa.
Botón de cambio de patrón/canción
Hemos mencionado este botón al principio del tutorial, pero utilizando este botón puedes cambiar entre lo que se está reproduciendo; el patrón individual en loop, o la canción completa dentro de la sección de la lista de reproducción.
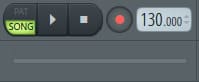
Añadir un patrón a la pista
Para añadir tu patrón a la pista, simplemente haz clic con el botón izquierdo del ratón en la sección de la lista de reproducción, y tu patrón aparecerá.
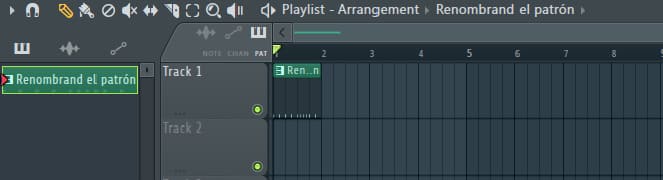
A diferencia de casi todos los demás DAW, puedes colocar cualquier patrón en cualquier lugar de la lista de reproducción, y cada patrón no está limitado a su propia fila de pista. La única desventaja de esto es que, si no tienes cuidado, las listas de reproducción pueden quedar muy desorganizadas y confusas, por lo que siempre es mejor renombrar el patrón y las pistas para que reflejen el patrón que se está reproduciendo.
Para ello, haz clic con el botón derecho del ratón en el nombre de la pista y selecciona cambiar el nombre, el color y el icono… Siempre es más fácil producir pistas completas y complejas cuando los sonidos se mantienen dentro un orden.
Iconos de edición de la lista de reproducción
Los iconos de edición de la parte superior de la ventana de la lista de reproducción son muy similares a los del piano roll. En consecuencia no repetiremos pero no olvides que si tienes alguna duda puedes escribírnosla en los comentarios de este mismo post.
Añadir varios patrones diferentes a la vista de la lista de reproducción
Añadir un patrón separado y completamente diferente a tu pista es un paso esencial para empezar a construir y confeccionar tu pista. Para ello, navega hasta el selector de patrones en el menú superior y selecciona el botón más para crear un nuevo patrón. Esto crea un rack de canales en blanco dentro del cual puedes crear un nuevo patrón, y añadirlo a la lista de reproducción de la misma manera que arriba.
Esta es también la función que utilizarás para cambiar entre los patrones que quieras editar. La flecha situada a la izquierda del nombre del patrón seleccionado mostrará una lista de todos los patrones creados, permitiéndote elegir el patrón que aparece en el rack de canales.
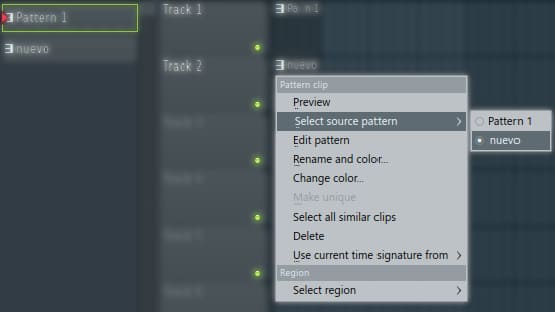
Resumen de lo que has aprendido hasta ahora
Resumimos brevemente los conceptos aprendidos en está guía sobre como usar FL Studio 12. Debido a que la cantidad de información que te hemos mostrado, es hora para practicar todo lo que has aprendido. Así que experimenta con estos pasos, pero no te preocupes, ¡porque seguimos aquí contigo!
- Abre un nuevo proyecto
- Arrastra algunos sonidos elegidos del navegador al rack de canales.
- Crea un patrón de batería
- Añade el patrón de batería a tu lista de reproducción de 4, 8 o 16 compases
- Crea un nuevo patrón, añade un instrumento VST y crea un acorde básico o un loop de melodía.
- Añade este patrón de instrumento a tu lista de reproducción sobre la batería.
Si tienes problemas a la hora de componer melodías, echa un vistazo a este plugin de composición musical porque te hara la vida más fácil.
Una vez hayas armado tu primera maqueta en FL Studio, llega el momento de procesar y mezclar los sonidos.
Como usar FL Studio 20, El Mezclador
El mezclador es la última sección de FL Studio que utilizarás, y para los principiantes en la producción musical, es mejor centrarse en el resto del proceso por ahora, y sólo pasar al mezclador cuando hayas dominado completamente las anteriores etapas.
Para abrirlo, haz clic en el botón del mezclador en la barra de menú superior, o pulsa F9.
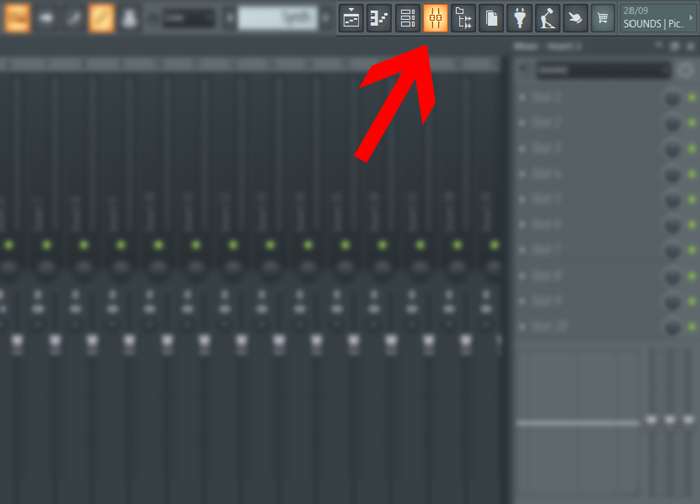
En esta sección es donde mezclarás tus pistas, centrándote más en el diseño de sonido, el procesamiento de efectos y el ajuste de tus pistas. Puedes añadir efectos como reverberación, delay, compresión y muchos otros efectos de audio a los canales del mezclador, y utilizarlo de forma eficaz puede transformar completamente tus canciones en obras maestras de sonido profesional.
Envío de sonidos o instrumentos a los canales del mezclador
Para enviar un sonido específico a un canal del mezclador concreto, haz clic con el botón izquierdo del ratón y arrastra el valor numérico situado a la izquierda del nombre del sonido dentro del rack del canal hasta el valor que hayas elegido.
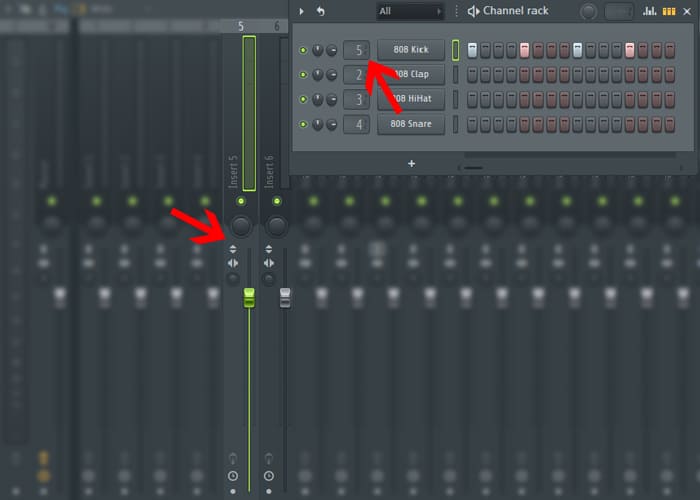
Esto enviará el sonido o instrumento al canal del mezclador correspondiente, en el que ahora puedes añadir efectos o cambiar ciertos parámetros.
Niveles de los canales del mezclador
Verás que el canal del mezclador del extremo izquierdo es tu canal maestro, que es donde puedes editar el panorama general, el volumen u otras funciones de toda la canción.
Si te centras en un canal del mezclador individual a lo largo de la ventana del mezclador, verás varios botones y un gran control de fader para cada canal. Para cualquier canal del mezclador, nos centraremos en los controles básicos y en cómo afinar un canal del individual.

Control de panorama y mute
Con este control (es justo el que aparece e la imagen superior), puedes cambiar el panorama del canal del mezclador de izquierda a derecha. Además, puedes utilizar el botón verde iluminado para silenciar el canal del mezclador.
Fader de volumen
Este te permite cambiar el volumen general de tu canal de mezcla, incluyendo el volumen de cualquier sonido enviado a esta pista, y cualquier efecto añadido dentro del canal.
Controles adicionales
Además de los controles de fader, hay algunas opciones para la polaridad y la conmutación de los canales izquierdo o derecho. También hay un control de separación estéreo para hacer que el canal del mezclador suene más espacioso o más fino/centrado.
Añadir efectos a un canal del mezclador
En la parte derecha del canal del mezclador, verás 10 ranuras de efectos. Al seleccionar una de estas ranuras y elegir un efecto, se añadirá el efecto seleccionado a tu canal de mezcla.
En este punto, dependiendo del efecto que hayas añadido, puedes empezar a procesar varios a la vez para mejorar y manipular tus sonidos. Tal y como comentábamos anteriormente, si recién empiezas en este mundillo, no te obsesiones con el mezclador y aprende bien los apartados anteriores.
Y hasta aquí el fl studio tutorial básico.
Final del tutorial sobre como usar el FL Studio 20
Y ya está, ahora ya conoces los conceptos básicos y las funcionalidades de FL Studio, es el momento de experimentar con la creación de canciones completas.
A partir de este punto, lo mejor es practicar hasta que domines todo o anterior antes de saltar a por más información, de este modo te llevarás una sorpresa con la cantidad de recursos que irás aprendiendo por ti mismo/a.
No obstante, no olvides que si te ha surgido alguna duda con esta guía para principiantes de FL Studio, no dudes en dejar un comentario aquí abajo.
Además, tienes material de apoyo en formato de libro que te puede venir muy bien para aprender nuevas técnicas y hacerte un profesional del software FL Studio.
- Batista, Mateus (Autor)
Está presentación de producto se ha realizado con AAWP plugin.
Te puedes hacer gratis con este libro gracias a Kindle Unlimited
Y si quieres el manual FL Studio 20 español completo visita el siguiente link, en el encontrarás todo sobre el software de Image-Line en inglés, para pasar todo el contenido a español solo tienes que «hacer clic derecho» y traducir automáticamente.
¿Qué te ha parecido está guía? ¿Ahora ya sabes un poco más acerca de como se usa fl Studio 20 y lo ves de forma diferente?, ¿con más confianza a la hora de enfrentarte a la hoja en blanco de froot loops? Si te pareció útil podrías compartirla y ayudarnos a llegar a más personas que estén interesadas en este apasionante mundo.
Gracias y buena suerte