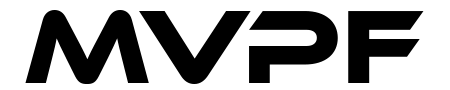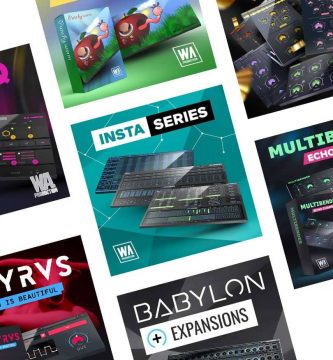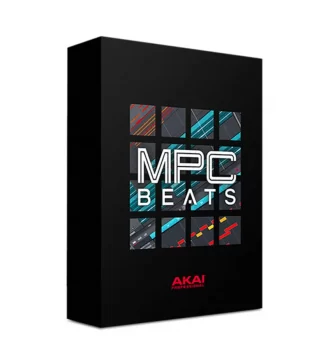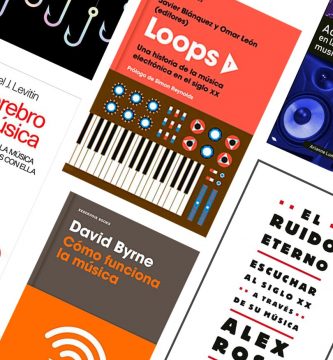- Ver review: Nuevo Akai MPC Studio
En másvolumenporfavor.com te enseñamos la forma fácil de sincronizar tus herramientas con el MPK249.
Configuración del hardware de la serie MPK2
- En primer lugar, conecta el controlador MIDI de la serie Akai MPK2 (en este caso utilizaremos un MPK 249) a un puerto USB disponible en tu ordenador utilizando el cable suministrado, ahora enciende el controlador.
- Acto seguido pulsa el botón RESET y utiliza el dial de datos para desplazarte hasta PRESET: 13 Logic. Después pulsa el botón PRESET y utiliza el dial de datos para desplazarte hasta Preset: 13 Logic. Ahora presiona el mando PUSH TO ENTER.
Nota: Los pre-ajustes o presets, los nombres y el orden de los mimos pueden variar dependiendo del modelo que desees configurar.
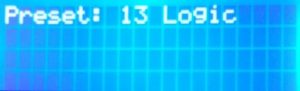
- Pulsa el botón GLOBAL para entrar en el menú de ajustes globales. Pulse la tecla de flecha derecha hasta que la pantalla muestre Clock Source. Utiliza el dial de valor para ajustar la fuente a Externa.
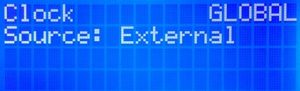
- Pulsa la tecla de flecha derecha hasta que la pantalla muestre Save Globals. Pulsa el mando PUSH TO ENTER para guardar los ajustes. En la pantalla parpadeará <Saving Globals>. Cuando hayas terminado, la pantalla te mostrará <Enter To Store>.
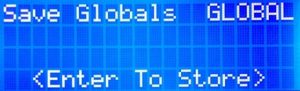
- Pulsa el botón PRESET para volver a la pantalla principal de presets de Logic.
Configuración del software Logic Pro X
Aunque Logic Pro X permite un fácil mapeo manual de MIDI, el equipo de Akai Professional ha creado un archivo de mapeo prediseñado que permite el mapeo automático al controlador de la serie MPK2. Sólo tienes que descargar el archivo que se encuentra aquí, descomprimirlo y añadirlo a la siguiente ubicación en la estructura de archivos de tu Mac:
- Biblioteca > Preferencias
Para llegar a la ubicación anterior, desde la barra de herramientas del Finder en tu escritorio, haga clic en el menú Ir. Mantén pulsada la tecla Opción para que aparezca la opción Biblioteca en el menú desplegable. Haz clic en Biblioteca, en Preferencias y, a continuación, arrastra y suelta el archivo descargado en esa ubicación.
Una vez añadido el archivo de mapeo, asegúrate de seguir los pasos sugeridos a continuación:
- Abre Logic Pro X y crea una nueva sesión.
- En la barra de herramientas superior, selecciona Archivo > Configuración del proyecto >Sincronización...
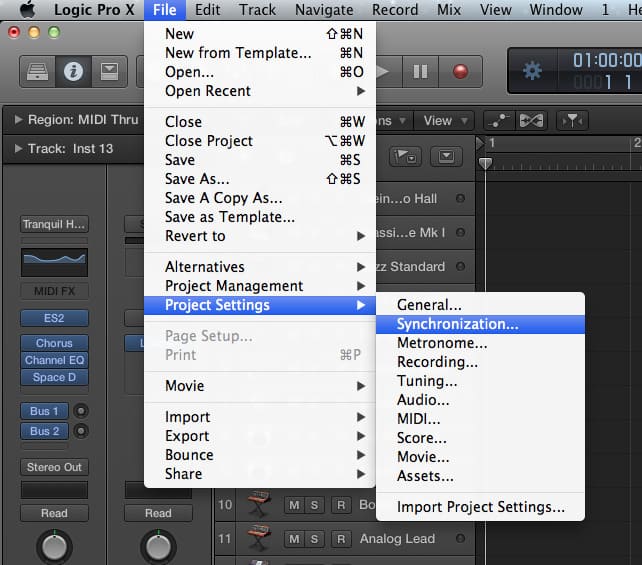
- En la ventana de sincronización, selecciona la pestaña MIDI.
Dentro de la sección MIDI Clock (Reloj MIDI), activa la casilla Destination 1 (Destino 1) y, en el menú desplegable inferior, selecciona el puerto A de tu controlador de la serie MPK2 y luego en la sección MIDI Machine Control (MMC), activa la casilla Listen to MMC Input.
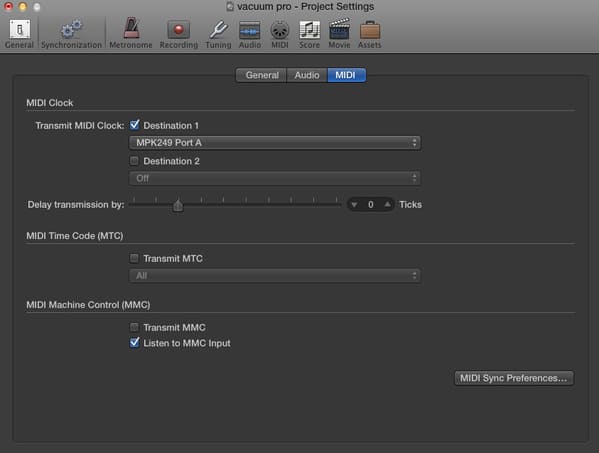
- Cierre la ventana de sincronización.
- En la barra de herramientas superior, selecciona Logic Pro X > Control Surfaces > Controller Assignments

- Cuando se importan archivos de mapeo prediseñados, es posible que Logic no asocie correctamente tu controlador MIDI, por lo que es posible que tengas que restablecer el ajuste de entrada para estas asignaciones.
Mapeo MIDI manual en Logic Pro X
Si deseas asignar manualmente los controles de tu controlador de la serie MPK2 tu mismo en lugar de añadir el archivo de asignación como se sugiere en la sección anterior, puedes hacerlo siguiendo los pasos siguientes:
- En la barra superior, selecciona de nuevo Logic Pro X > Control Surfaces > Controller Assignments.
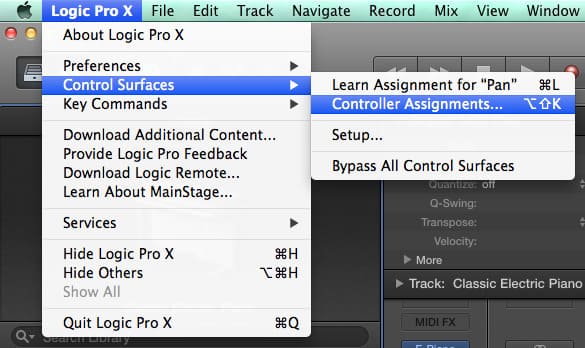
Este menú te permite asignar los faders y mandos de tu controlador de la serie MPK2 a los controles continuos de Logic Pro X, como el volumen y el panorama, así como a cualquier parámetro de los efectos e instrumentos de Logic Pro X. Muchos efectos e instrumentos de terceros también funcionarán de la misma manera.
- En la ventana de asignación de controladores que se abre, haz clic en el botón Learn Mode de la esquina inferior derecha para que se resalte en azul.

- Ahora haz clic en el parámetro de Logic Pro X que desees controlar, como el Volumen, Panorama, etc. Observarás que la opción Parameter (Parámetro) de la ventana Controller Assignments (Asignación de controladores) cambia en función del parámetro sobre el que hagas clic.
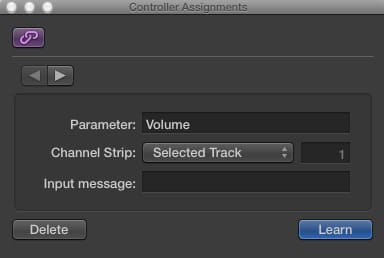
- A continuación, mueve el mando físico o fader de tu controlador de la serie MPK2 que desees asignar a este parámetro. Observarás que la opción de mensaje de entrada en la ventana de asignaciones del controlador cambia según el mando físico o fader que muevas.
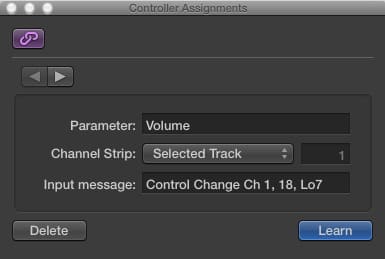
- Repite estos pasos para cualquier parámetro que desees controlar con tu Akai MPK249. Cuando hayas terminado, asegúrate de volver a hacer clic en Learn Mode (para que deje de estar resaltado).
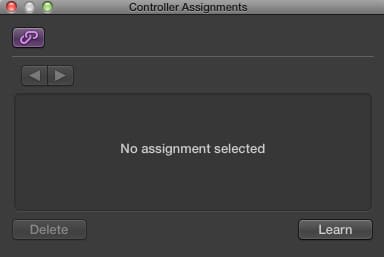
NOTA: Logic Pro X almacena estas asignaciones de controladores de forma global. Si cierras y vuelve a abrir el software o inicias un nuevo proyecto, tus asignaciones de controladores se mantendrán.
Instrumentos de Akai virtuales y plugins
AIR Hybrid 3
Configuración del hardware de la serie MPK2
Pulsa el botón PRESET y utiliza el dial de datos para desplazarte hasta Preset: 3 Hybrid. Pulsa el mando PUSH TO ENTER.
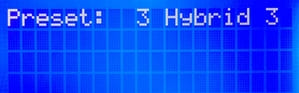
Configuración del software
- Con un proyecto abierto en Logic Pro X, pulsa el botón New Track para crear una nueva pista.
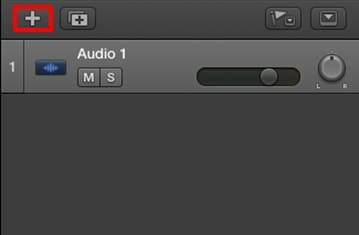
- En la ventana que se abre, elige Software Instrument y luego haga clic en Create.
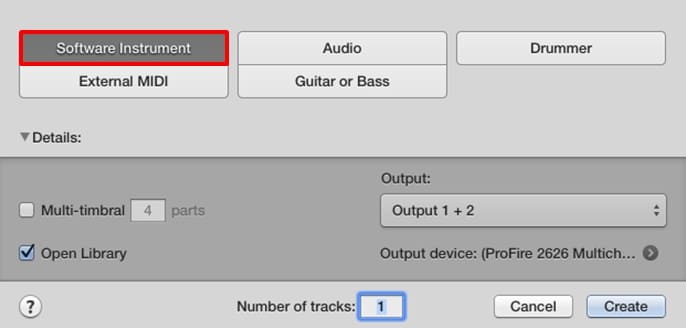
- Localiza la columna de la pista del instrumento que acabas de crear. Desplaza el ratón sobre el botón de inserción de la pista y pasará de mostrar el nombre del instrumento a mostrar varios controles de inserción.

- Haz clic en el lado derecho del botón de inserción de pista y elige AU Instruments> AIR Music Technology > Hybrid > Stereo para añadir Hybrid 3 al proyecto de Logic Pro X.
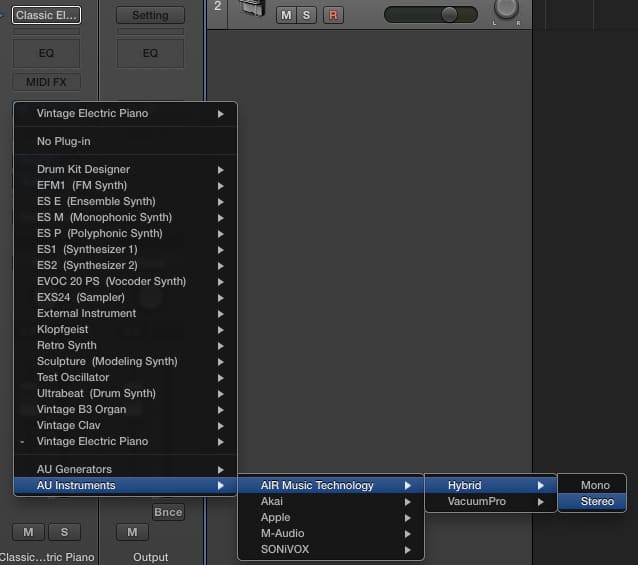
- Listo, ahora se abrirá la interfaz de Hybrid 3.
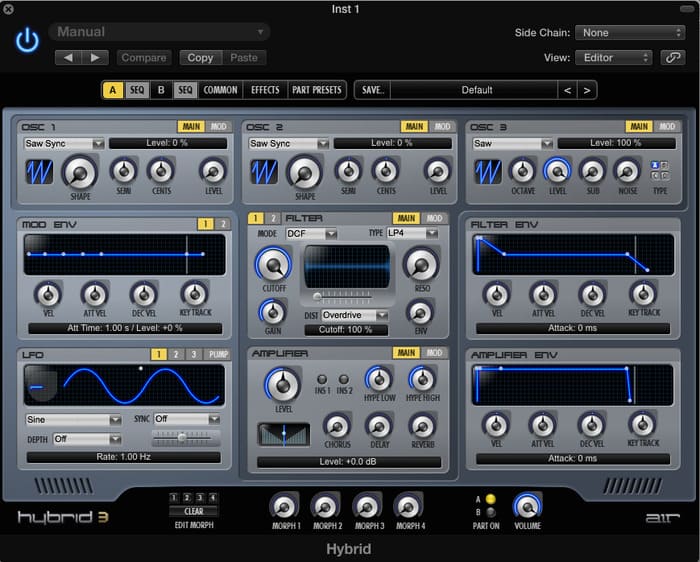
SONiVOX Twist 2 y Eighty Eight Ensemble 2
Para configurar los siguientes plugins solamente debes encargarte de repetir los pasos anteriores y escoger el instrumento o efecto deseado de la lista despegable AU Instruments> AIR Music Technology > (Instrument or effect)