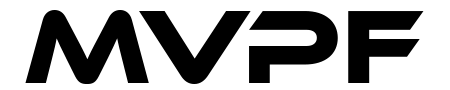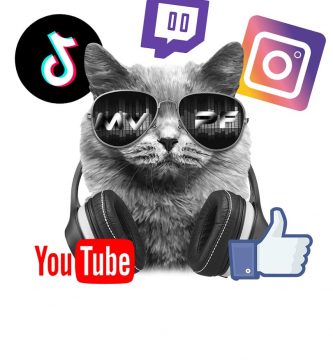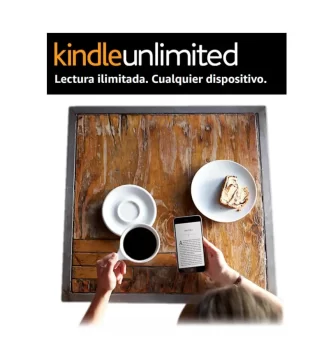Si quieres conseguir la mejor calidad de emisión posible, probablemente estés buscando un buen software. Si eres usuario de PC (Windows), la opción más seria, popular y gratuita es OBS (Open Broadcaster Software). Por suerte, también es un software con muchas funciones que puede manejar casi cualquier cosa que le propongas. Si eres nuevo en OBS o en el streaming en general, puede ser un poco desmotivador al principio.
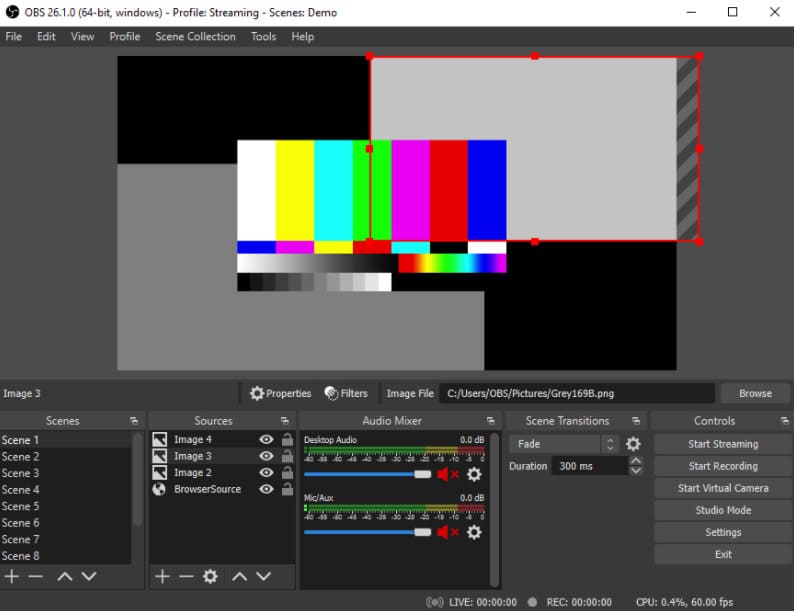
Y es por ello que desde másvolumenporfavor.com te mostraremos lo básico y cómo poner en marcha tu primera transmisión con OBS.
OBS Tutorial ¿Cómo configurar tu clave de transmisión?
Antes de transmitir cualquier cosa en cualquier plataforma (ver plataformas principales aquí), es necesario dar a OBS las credenciales para transmitir en tu canal. El modo de realizar esta acción variará según los servicios que soporte OBS, para el caso que nos ocupa cubriremos Twitch para realizar este tutorial.
OBS clave de transmisión
En todos los casos, tienes que generar una clave de transmisión en la configuración de tu cuenta en el servicio correspondiente o conectar tu cuenta a OBS si se admite como en Twitch. La forma más fácil es simplemente iniciar sesión con tus credenciales, y OBS utiliza OAuth (Open Authorization), por lo que no les pasarías ninguna información personal de inicio de sesión directamente.
En cambio si prefieres utilizar una clave de transmisión, puedes seguir estos pasos:
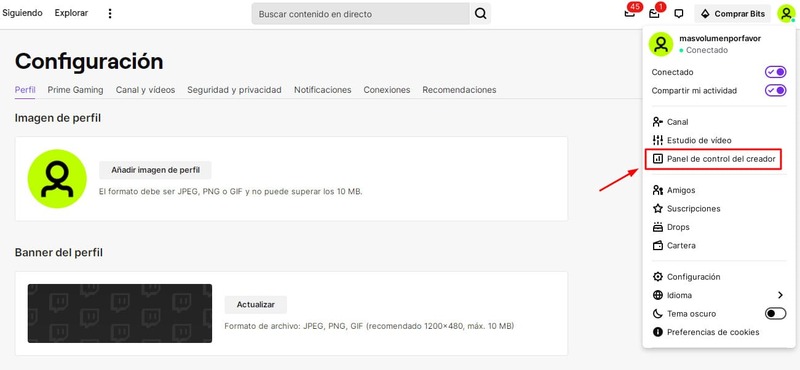
- Accede a tu cuenta personal en la plataforma twitch.tv
- Haz clic en tu avatar, sitiado en la parte superior derecha (tal y como se muestra en la imagen superior)
- Abre el panel de control del creador
- En el menú de la izquierda, haz clic en el canal bajo el encabezado de configuración
- Pulsa el botón que hace referencia a la clave de transmisión
- Copia el texto
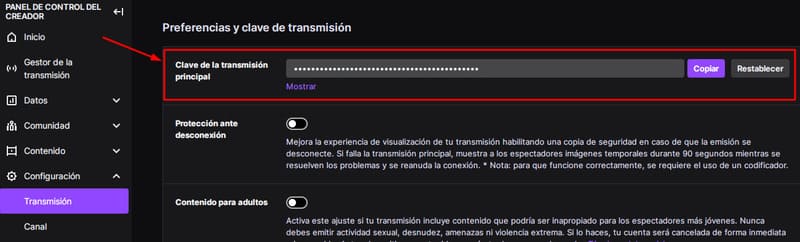
Copiando la clave de transmisión en OBS
Independientemente de el servicio con el que vayas a transmitir, ahora deberás rellenar la clave de transmisión en OBS. Esto es un paso esencial sin importar el servicio con el que estés transmitiendo y no disponga de una conexión directa a OBS.
- Haz clic en la configuración en la ventana principal
- Selecciona la pestaña de transmisión en el menú
- En el cuadro desplegable de servicios, elige Twitch
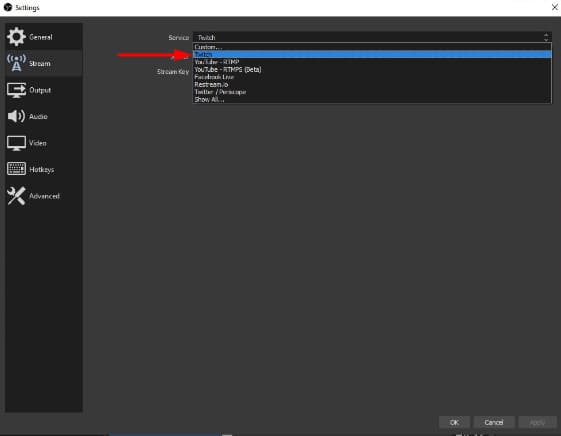
Pega tu clave de transmisión en el cuadro etiquetado como tal y haz clic en aplicar.
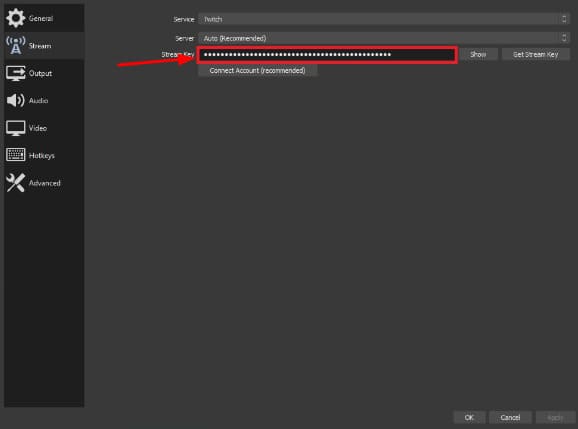
OBS está ahora configurado para transmitir a tu canal. Nunca le des tu clave de transmisión a otra persona, ya que les da la capacidad de transmitir cualquier cosa usando tu canal. Si crees que alguien la ha conseguido, entra en la configuración de tu cuenta y regenera una nueva.
Como configurar OBS
Ahora que ya estás preparado para hacer streaming, el primer paso es configurar la resolución, la velocidad de fotogramas y la tasa de bits. Si los valores de los parámetros anteriormente citados son elevados, necesitarás más velocidad en tu conexión a internet y más potencia en tu Pc.
Si tienes un gran ordenador y un buen ancho de banda, es posible que puedas transmitir a 1080p60 con una elevada tasa de bits. Pero también tienes que equilibrar esto con una transmisión que no se amortigüe como alocadamente para tus espectadores que puedan tener conexiones más lentas.
Ajustando la configuración en OBS
- Haz clic en la configuración de la ventana principal
- Selecciona la pestaña de vídeo en el menú
- Modifica las casillas de resolución base y de salida, del mismo modo la velocidad de fotogramas a los niveles que te interese
- A continuación, haz clic en la pestaña de salida del menú
- Ajusta la casilla de tasa de bits de vídeo al nivel que desees
- Elige el codificador que quieres utilizar en el cuadro desplegable. Tendrás opciones que pueden utilizar la CPU o tu GPU.

Revisa el tipo de tasas de bits que deberías usar dependiendo de tu salida según los estándares de Twitch.
Cómo configurar los dispositivos de audio en OBS
Ahora que tienes finalizada la configuración de la salida de vídeo, es hora de pasar al audio. Sin un buen audio, tu transmisión será un desastre, así que es esencial hacer las cosas bien. Si tienes varios dispositivos de audio que quieres conectar, te recomiendo que utilices algo como Voicemeeter Banana para gestionar las cosas porque es potente y, una vez superada la curva de aprendizaje inicial, muy fácil de usar.
Configurando paso a paso
- Haz clic en la configuración de la ventana principal
- Selecciona la pestaña de audio en el menú
Ahora hay varias casillas para que indiques al software cuáles son tus dispositivos de audio de escritorio (altavoces, auriculares, etc.) y tu micrófono u otros dispositivos auxiliares. También tienes opciones para habilitar la función «pulsar para hablar» o «pulsar para silenciar» para cualquier dispositivo de audio de hardware conectado a tu PC.
Si te decides por utilizar el software anteriormente mencionado en lugar de una configuración te será más fácil gestionar el streaming, además únicamente tendrás que preocuparte por la configuración de un dispositivo de audio en OBS. En este caso, se configura el micrófono en la salida de Voicemeeter y se desactiva todo lo demás.
Los niveles se pueden gestionar desde el mezclador de la ventana principal de OBS. Si utilizas un controlador dj, es importante recordar que el audio de éste es posible que lleve su propia interface (incluso si utilizas Voicemeeter), y tendrás que gestionarla dentro de OBS.
Para finalizar el tutorial de OBS
Según tus necesidades deberás variar esta configuración, pero la base de como hacerlo ya la tienes para empezar a grabar tus podcast o directos de dj. ¿Qué te ha parecido? Háznoslo saber dejando un comentario y dinos si esta información ha sido útil.