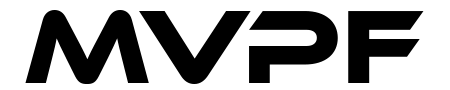Y entonces el graciosillo de turno, o por accidente, cierra de golpe la tapa de tu portátil. ¿Imaginas qué podría pasar?
Por eso desde másvolumenpoprfavor.com te traemos este tutorial para configurar tu portátil y está situación no te la sufras nunca.
Cómo cerrar la tapa de tu portátil con Windows
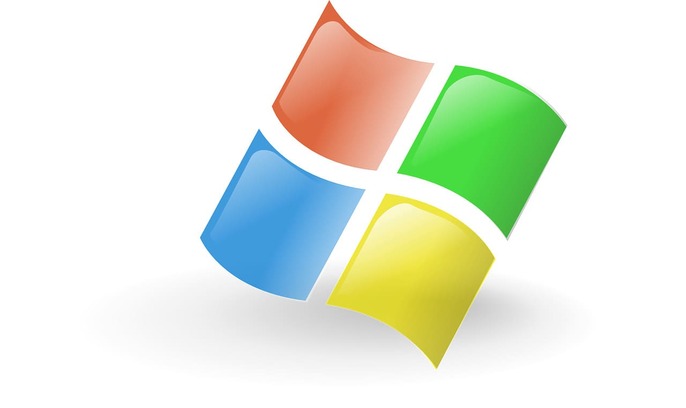
En realidad es más fácil con Windows, porque la opción para hacer esto está incorporada en el sistema operativo. El procedimiento es el siguiente:
- Presiona el botón de inicio y escribe «Configuración de energía y reposo».
- Debajo de la opción de mejor combinación verás que aparece «Configuración de energía y reposo» – Haz clic en ella
- En la sección «Ajustes relacionados», haz clic en «Ajustes adicionales de energía»
- En la parte izquierda de la pantalla de Opciones de energía, haz clic en «Elegir qué hace el cierre de la tapa»
- Haz clic en Guardar para guardar los cambios
- Selecciona «No hacer nada».
Una vez hecho lo anterior, haz clic en el menú desplegable y selecciona «No hacer nada» para las opciones de batería y enchufe.
Ya está. Ahora pruébalo. Pon una pista en marcha en tu Serato, Rekordbox, Traktor o el software que utilices, y cierra la tapa de golpe. La música debería seguir sonando.
Cómo cerrar la tapa de tu portátil Mac

Con Mac no es un poco más complejo, aunque existe igualmente una forma de configurar el Mac para que siga funcionando con la tapa cerrada, sólo parece funcionar cuando tienes un monitor externo conectado (supongo que porque mucha gente tiene un teclado, un ratón y un monitor para usar su portátil como escritorio cuando está en el trabajo, por ejemplo).
Pero no te preocupes: hay una aplicación impresionante (y gratuita) que puedes conseguir en la App Store, llamada Amphetamine, que te servirá.
Consigue la aplicación en la App Store aquí e instálala. Verás que pone una pequeña píldora con su línea divisoria horizontal en la parte derecha de la barra superior de tu Mac. Haz clic en la píldora para revelar las opciones.
Los usuarios de Mac pueden descargar una aplicación gratuita llamada Amphetamine, y probar a cerrar la tapa con su software de DJ. Puedes explorar a tu antojo, pero lo que te sugerimos es que inicies tu software de DJ, y luego busques la opción en la que puedes habilitar Amphetamine siempre que ese software de DJ se esté ejecutando.
Sabrás que está funcionando porque la orientación de la pequeña píldora redonda cambiará a vertical. Ahora, cada vez que inicies tu software de DJ, cerrar la tapa no tendrá ningún efecto.
Te sugiero que también añadas la aplicación a tus elementos de inicio de sesión, para que se inicie cada vez que arranques tu Mac (Ajustes > Usuarios y Grupos > Elementos de inicio de sesión).
Y ahora, ¡puedes probar!
Para terminar
Optimizar tu portátil para tus streamings o actuaciones DJ es una parte crucial de para ser un DJ digital. Al fin y al cabo, cuando estás pinchando, tu portátil deja de ser un todoterreno con el que haces de todo, desde ver películas hasta hacer operaciones bancarias, y se convierte en parte de tu equipo de DJ: tienes que poder confiar en él para que haga ese trabajo con eficacia.
El espacio en el disco duro, la potencia del procesador, la cantidad de memoria, etc., juegan un papel importante, pero los ajustes del usuario también son cruciales, y algunos de ellos son contra intuitivos.
Esperamos que te haya servido.
Accede a nuestro grupo privado de Telegram
También en másvolumenporfavor.com: